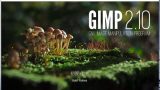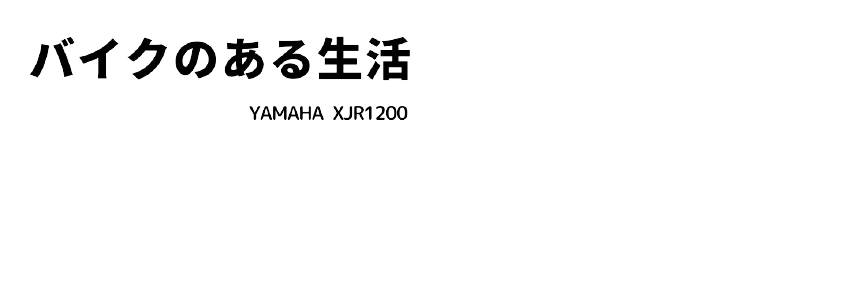写真のHDR加工する無料ソフトというのも中にはあるようですけど、あれこれソフトを入れても操作を覚える、覚えておくのが大変ということで、何とか今あるソフトで出来ないものかと思いました。
以前も無料ソフトのGimpを使って何となく作ったのですけど、プラグインを入れたりして動作も重く、それ以降使うことがなくなってました。
ふとこの記事を読み返していて、「そういえばそんなことやってたなぁ~」ということを思いだして再度挑戦してみたところ、下の動画を見つけました。
全編英語で解説されていますけど、実践しながらやったら出来たので、こちらにまとめておきたいと思います。
慣れれば数分あれば加工できるので、ぜひ続きをご覧ください。
プラグインに頼らず、Gimpで写真をHDR化する方法
まずはざっと手順を紹介しておきます。
- 写真を取り込む
- レイヤーを2つ複製して3つのレイヤーを作る
- レイヤーモードをオーバーレイに変更する
- モノクロ化したのち、反転させる
- ガウスぼかしを掛ける
- レイヤーを入れ替えて、オーバーレイに変更する

う~ん、これだけじゃわかんないですね。
一つずつ順を追って解説していきます。
Gimp2に画像を取り込む
まずはGimp2に画像を取り込みます。

下灘駅へ行った時の写真なので、せっかく天気に恵まれたのですが、逆に明暗の強すぎる写真となってしまいました。
画像レイヤを複製する
右下のレイヤーボックスの画像を右クリックし、レイヤーの複製をクリックします。
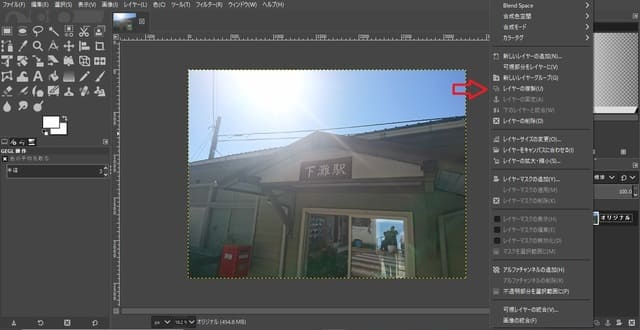
動画ではキーボードでショートカットをしているようですが、Gimpのバージョンの違いか、この後の作業に支障が出るようでしたので、ここはこちらの作業をおすすめします。
合計3つのレイヤーを作成します。
レイヤーに名前を付ける(任意)
実際にはこちらの作業は任意です。
ここではブログという文字媒体で説明する便宜上、「オリジナル」「オーバーレイ」「彩度」と名前を変更します。
ただ一番最初はこの作業でレイヤーを指定し、何をするのかを知っておいてください。

レイヤーモードをオーバーレイに変更する
彩度と付けたレイヤーのモードをオーバーレイに変更します。(後にオーバーレイレイヤーも同じ作業をします)

モノクロに変更する
彩度のレイヤーをモノクロに変更します。
上のバーの色から、「脱色」>「Desaturate」というのを選び、モードは「Lightness」を選択します。
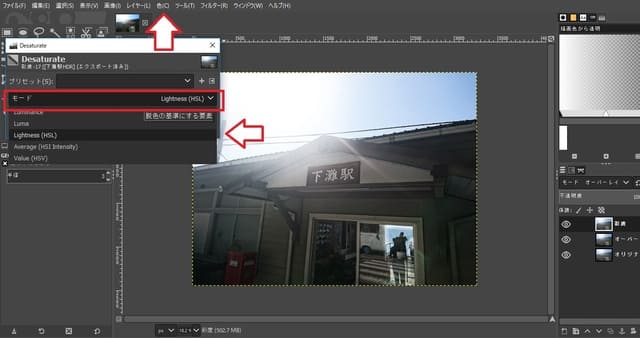
ポストを見ていただくとわかりやすいのですが、暗いところはさらに暗くなりました。
モノクロを反転する
同じく上部ツールバーより、「色」>「階調の反転」を選択します。
モノクロにした時と違って、明るい場所が黒くなり、明るい場所が白っぽくなってるはずです。
下の画像はわかりやすくするために、ほかのレイヤーを消しています。
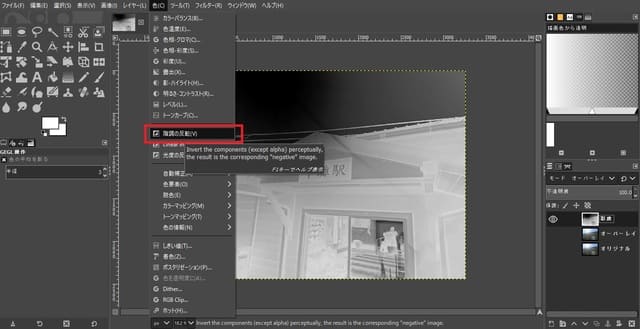
ガウスぼかしを掛ける
次にこちらのレイヤーにガウスぼかしを掛けます。

この作業は以前にも、写真に写ったナンバーを隠したりする方法としてご紹介しました。
関連 ≫ Gimp2で写真に写ったナンバーや顔、個人情報を隠す方法
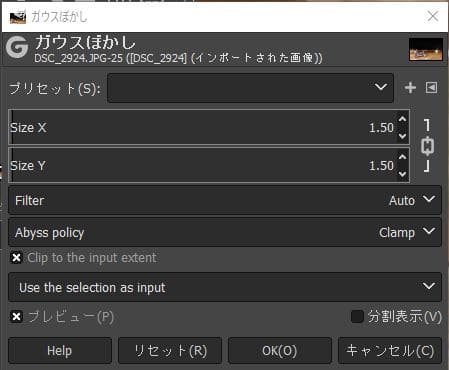
SizeはYoutube同じ50を設定しましたが、どの程度が適正かというのは、今後いろいろやってみたいと思います。
レイヤーを入れ替える
モノクロにしたレイヤーと、オーバーレイとしていたレイヤーを入れ替えます。
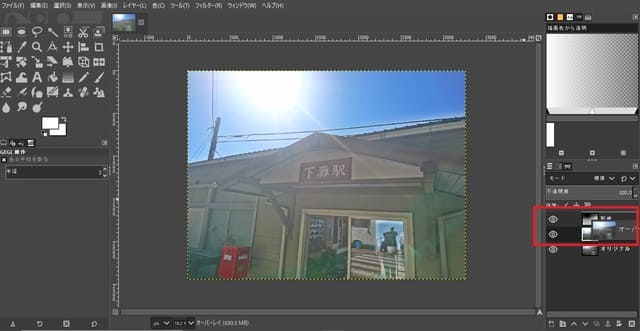
オーバーレイレイヤーの画像をドラッグすれば、レイヤーの上下が入れ替わります。
入れ替えたレイヤーをオーバーレイモードに変更する
入れ替えたレイヤーを、モノクロにしたレイヤーを作った時のように、オーバーレイモードに切り替えます。

元の画像と比較してみる
基本操作はここまでなので、元画像と比べてみます。


パッと見た目は大きく変わった様子はありませんが、窓ガラスに写った?投下した人の映像や、ポストの赤さ、主に元の写真の暗いところというのはうまく強調されていることが分かりますね。
もっとド派手にHDR化させる
Youtubeにはもう少し続きがあります。
下の画像の右下の方をご覧ください。

彩度を落としたモノクロのレイヤーやオーバーレイにしたレイヤーをさらに複製して重ねることで、さらにド派手なHDR画像が出来上がります。
赤枠の資格で囲った不透明度というものを触ると、もう少し柔らかな印象の写真になったりますので、お好みでお試しあれ。
まとめ
原理としては複製したレイヤーをオーバーレイにすることで、 アニメーションを作るように、写真を透明のフィルムに置き換えて重ねるというものなんだろうなと思います。
そのフィルムを一つはモノクロ化して白黒を反転させて明るいところの明度を抑え、さらに上に同じ写真を重ねることで暗いところをさらに持ち上げてやるといった手法なのかな?と想像します。
また、操作する順番としてはこの記事にこだわらず、きちんと操作するレイヤーを選択して行えばできますので是非お試しください。