ツーリング先で、せっかくいい場面で愛車の写真が撮れたのに、背景に人が入ってる、障害物が入ってる・・・と嘆いたことはありませんか?
バイク乗りにとって愛車の写真というのは、自分の写真より貴重な1枚というライダーは少なくないはずです。
この記事の中では無料ソフトでありながら、フォトショップに負けない機能を持ち合わせたGimp2で背景を消す方法をご紹介したいと思います。
こちらは本土の最西端に向かったときに徳山港で遊んでた時に撮影した写真です。
※すべての画像はクリックすることで別窓で開きます。
この背景を消すという操作が可能になれば上の写真であっても、カラーコーンのような障害物も消してしまうことができます。
え?別の写真でしょ?
そう思われる方もいらっしゃると思いますけど、下の写真の左フロントフォーク付近をご覧ください。
消し忘れたカラーコーンのバーが残っていることに気付くはずです。
ここまで消しておいて、なぜここへ残っているのか私にもわかりませんが、少なくともぱっと見わからない程度には消すことができます。
この記事では、この背景に写った障害物を消す作業についてご紹介させていただきますが、このソフトをインストールする方法はこちらの記事を参照してください。
関連 ≫ 画像編集のフリーソフト「GIMP2」のインストールの仕方
Gimp2で邪魔な背景を消す
今回はこちらの写真で、CB1100の後方の背景に写る標識と、左の方に残る道路に書かれた白い文字?の一部を消してみようと思います。
稚内にある北防波堤ドームの前で撮った写真です。
簡単な障害物はスタンプや修復ブラシで置き換える
いろんな方法はあるとは思うのですが、簡単な障害物を消すのに使えるのがスタンプや修復ブラシというツール。
左側のツールバーの赤丸部分がスタンプ、その隣が修復ブラシになります。
CTRL+クリックをすると、場所を選択できます。(上の写真では下の標識の左側に合わせてます(破線の丸))
それをほかの場所で、ドラッグしたままマウスを動かすと、下のように選んだところのものが全くそのまま転写されます。
この機能を使って、この写真の中にある、なるべく色合いの似たところから素材を持ってきて標識を消していきます。
スタンプと修復ブラシの違いを知っておきたい
スタンプと修復ブラシの違いは、スタンプは全くそのまま転写するのに対して、修復ブラシは修復する場所の色合いなどを調整して転写します。
例えばこちらの標識のポールですけど、スタンプで近くのコンクリートから色を取ってきたようでもこれだけ違う。
一方修復ブラシだとこれくらい。
明確に色が違うものを消す時には元の画像の色が残ってしまうため修復ブラシは不向きですが、逆に小さなものを消す場合などはこちらのツールのほうが違和感なく消せます。
スタンプ描写にはシフトを使うと便利
スタンプの素材を取得した後、目的の場所でクリック+Shiftを使うことで、直線的に転写できます。
この場合ですと、柱に入った線などを写すときや、柱の陰の境界部分などの復元に便利です。
スマート消去を使ってみる
基本的に小さいものを消すとか、同様の色やパターンが多くあるという場合にはスタンプや修復ブラシのようなものでもいいのですけど、持ってくる元画像がない場合には非常に消すのが難しい。
今回のこの標識がまさにそれ。
そこでスマート消去を使ってみます。※プラグインが必要です。
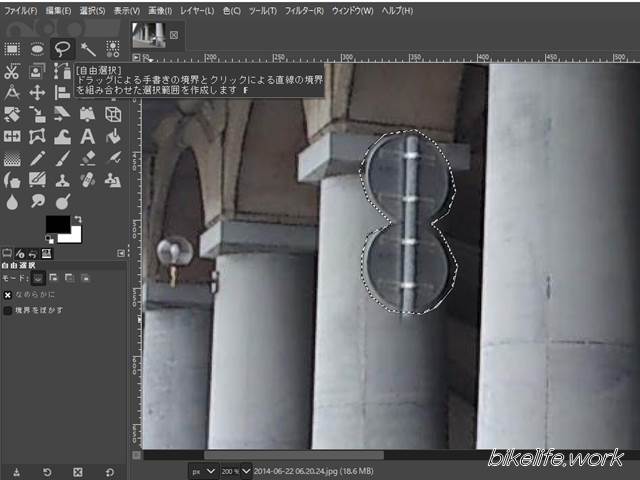
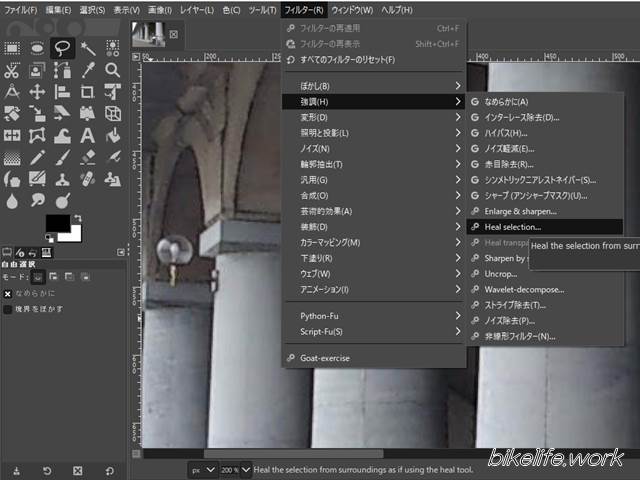
範囲を指定してプラグインを使うとあら不思議。
完全ではないものの消えましたね。
https://bikelife.work/smart-delete/
あとはスタンプや修復ブラシを使うとここまで消せます。
にじみ機能で周辺をぼかす
左ツールバーに赤丸をしたものがにじみ機能です。
他のところから背景を持ってきたときに、色合いがなじまなかった時には、この機能を使ってぼかしてやることができます。
イメージとしては、指でこすって背景の色を伸ばすというイメージです。
標識の柱がにじみ機能を使っています。
小さいものなどはこれでも簡単に消せますけど、あまり多用するとのっぺりした写真になるので、個人的にはあまり好きくないです。
あとはこだわりと、時間をもって取り組めば、もっともっと精度を高くすることは可能ですので挑戦してみてください。
Gimp2でも背景は消せるけど撮る前に確認したい
こちらが修正する前の写真。
少し予定外にタンデムシートの荷物を消すことにも挑戦してみました。
ネットに挟んでいたビニール袋は消せましたけど、ネットそのものを消すことには限界。
元の形がわからなければ戻すことはできないのです。
修正する前提でしか撮れない状態であればやむを得ない話ですけど、撮影前のその一瞬、不要なものは写ってないか?という問いかけをすることで、かなりこの手間は省けますので、写真を撮るときには気にしてみてください。
▽この本は私も持ってますけど、ネットで調べながらするよりもわかりやすくておすすめです。
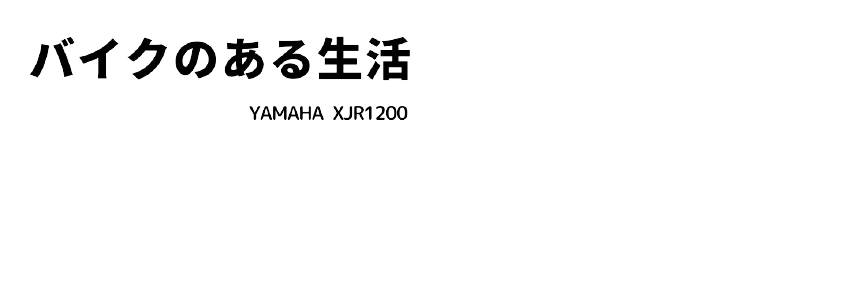
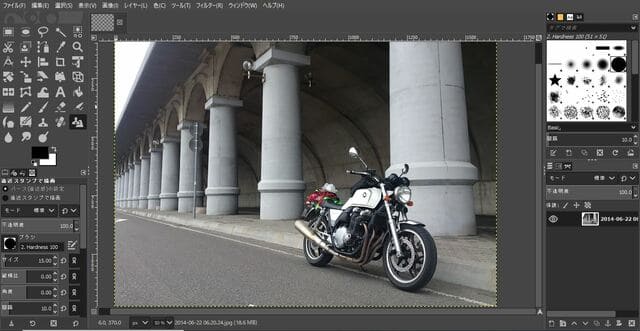



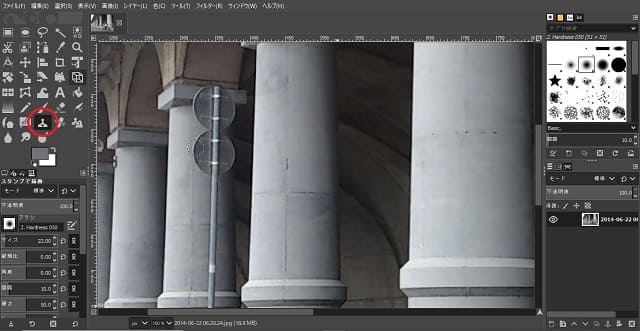
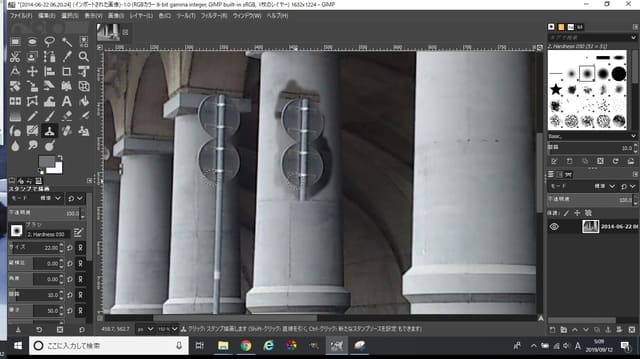
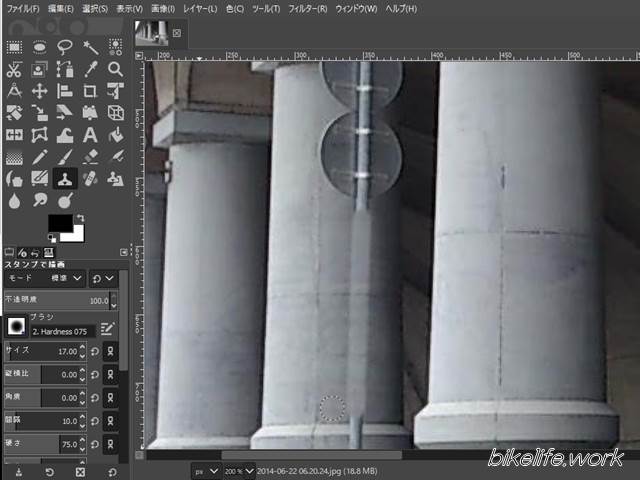
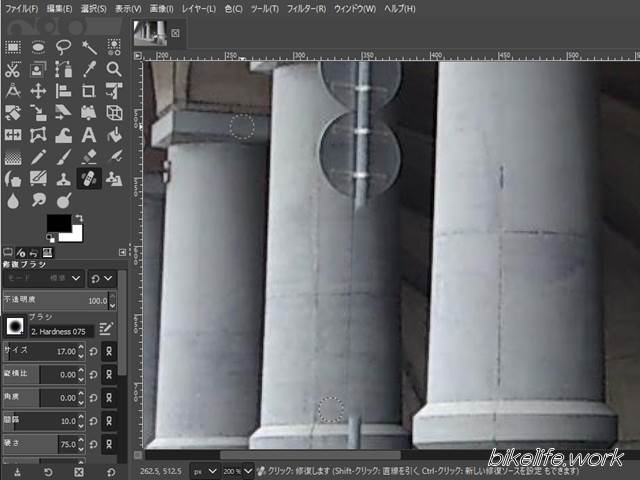

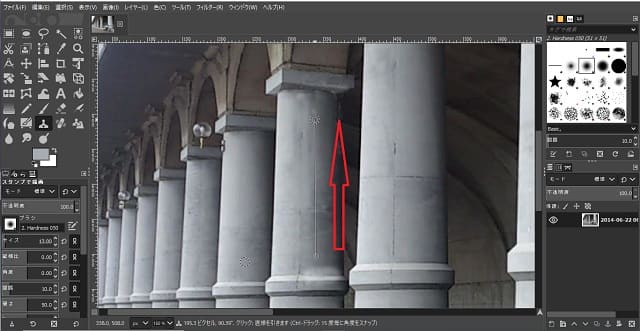
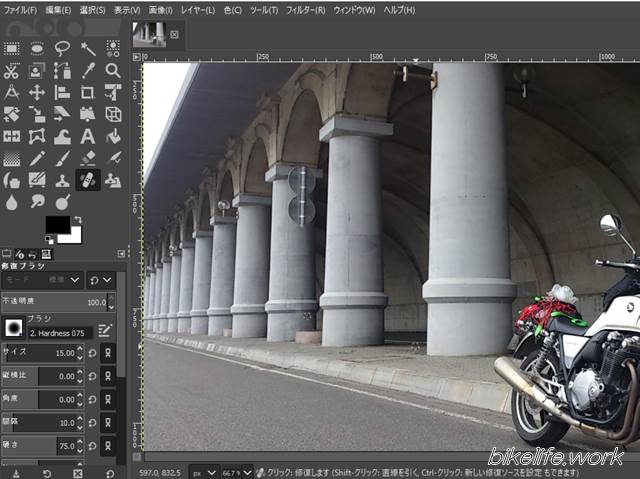
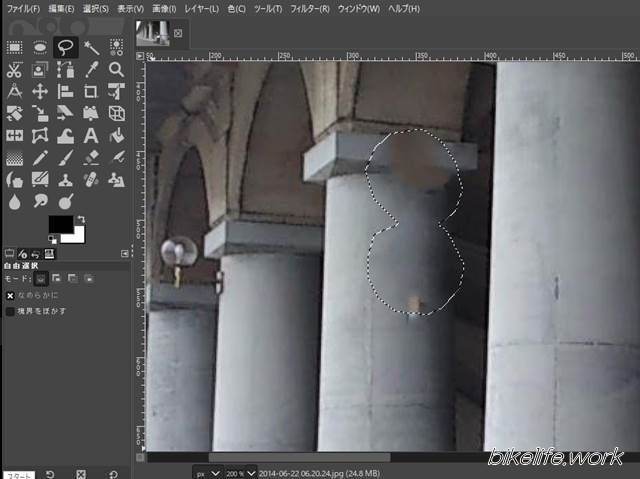
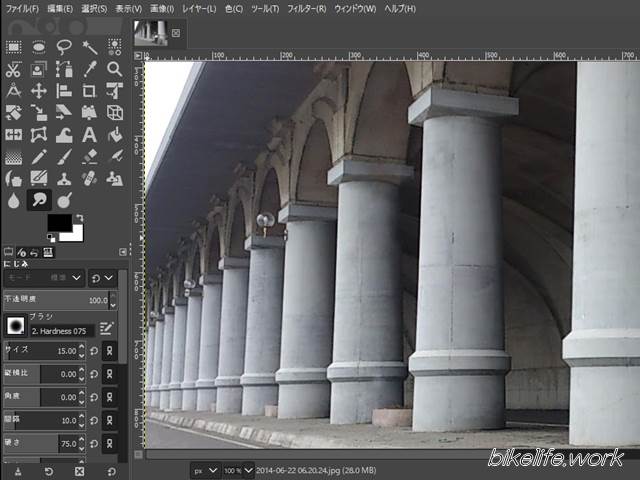

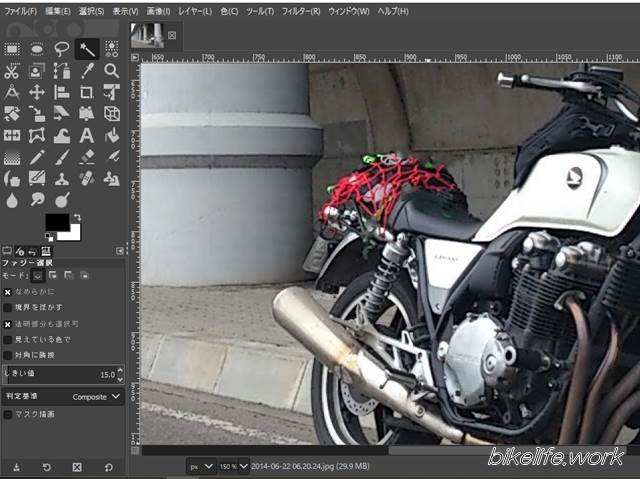




コメント