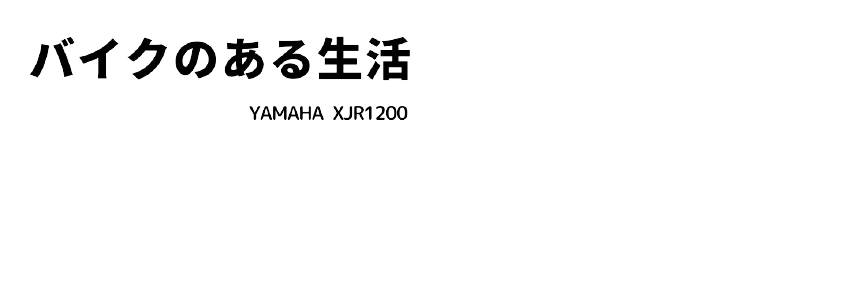先日、とある免許の申請のために証明写真が必要になって撮影しました。
昔は写真屋さんで取ってもらわないといけないとか、っていうのがあったんですけど、最近はみんなスマホで撮ってコンビニでプリントして証明写真にしているようです。
で、私もご多分に漏れず自分で撮影。
写真を撮るときのちょっとしたコツはこちらでどうぞ
≫証明写真の撮影の時に人相が悪くならないように注意している、数秒で出来る3つのコツ
その写真を見て愕然。
後ほど写真を紹介しますけど、なんとシミの多いこと多いこと…
改めて鏡で自分の顔を見るとたしかにホクロではなくシミっぽいし、なんか顔の中心線もずれてる…
何かと頬杖をつくことが多いからか???
そこで、そのシミくらいは消してやろうということで、いつものGimpを立ち上げました。
証明写真をGIMPで少しばかり加工してみる
こちらが撮影して取り込んだもの。
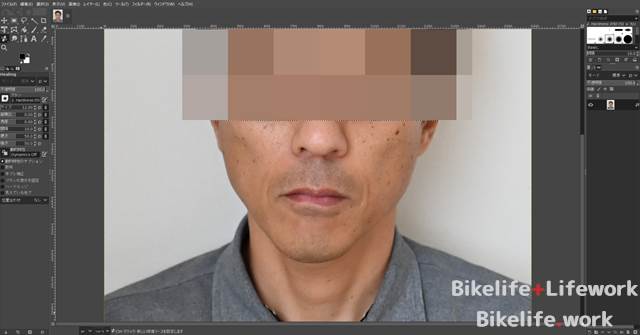
今回のメニューはこちら
- シミを消す
- ほうれい線を消す
- 肌の色を明るくする
- 顔のゆがみを修正する
まずは修復ブラシでシミの消去から
まずはシミの消去から。
アップするとこんな感じですが、やはり日焼けなんか好き好んでするもんじゃない…。
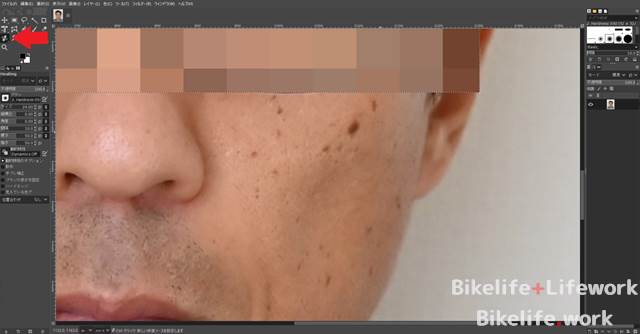
左上のコマンドから修復ブラシのアイコン(絆創膏みたいなアイコン)を選んで、シミのないところの皮膚の色をCtrl+左クリックで選択してシミの上に重ねていく。
その結果がこちら。
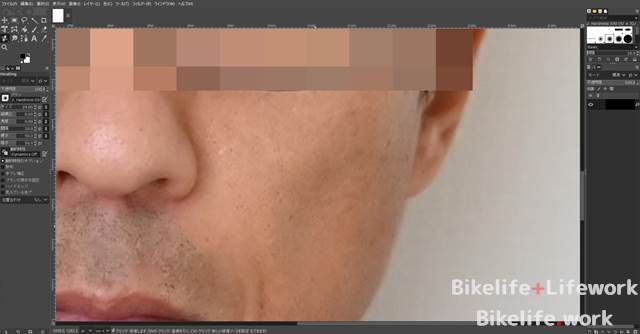
作業時間はものの1分くらい。
よし、この勢いでほうれい線も消してみよう。
修復ブラシでほうれい線も消してしまう
鏡で見ると気にならないほうれい線ですが、写真にはばっちり写ります。
怖いですねぇ…
4Kテレビでタレントさんが肌を気にする理由もちょっとわかります。
でも2次元の写真なら簡単に消せてしまいます。
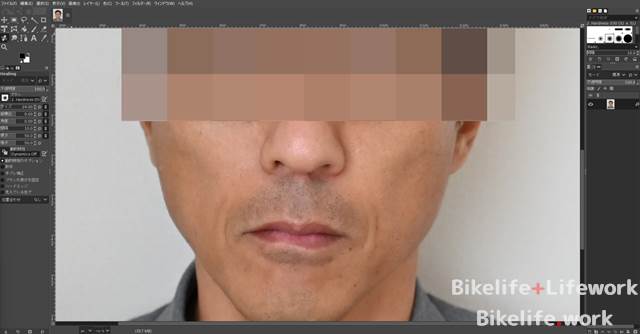
同じ修復ブラシを使って、消したい場所の色をCtrl+左クリックで採取して消していく。
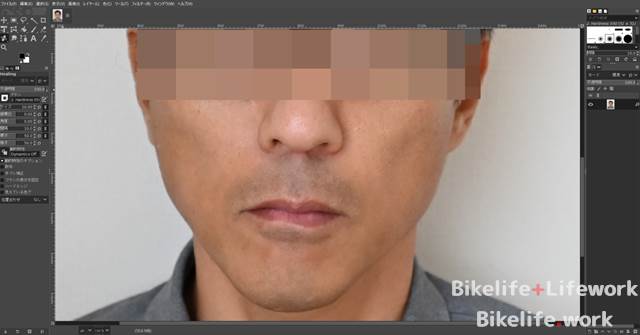
ざっとこんなもん。
電気シェーバーでそり残したひげも少しばかり消しときました。
肌の色を少し明るくしたい
なんかこうやって見てると、少し肌の色を明るくしたいなという気持ちになってきたので、今度は気になる部分を明るくしてみます。
左上のコマンドで色域を選択で気になる部分を選ぶと、画像内の同じ色を選択してくれます。
厳密にいうと同じ色ではないんだろうけど、どういう定義で選択されるんだろう?
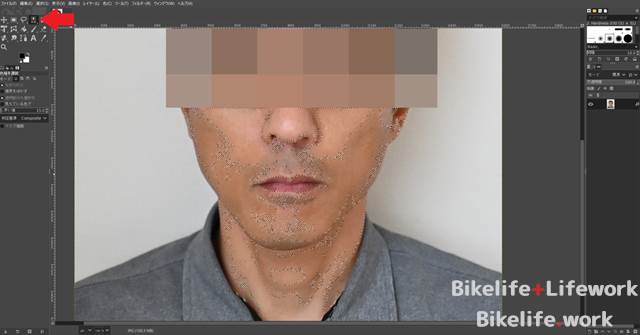
範囲選択されたら、上のメニューバーから「色>露出」で少しだけ明るくしてやります。
同じように気になる部分を何度か調整してやったものがこちら。

極端ではないけど、極端にしないさりげない修正こそ、証明写真には必須のスキル。
ケージ変形で顔のゆがみも修正
今回初めて挑戦したのがケージ変形。
こちらの画像ではわかりやすく変形部分を赤線で表記してますが、気になる部分を選択します。

今回は口元の左上を右下に、右下を右下にそれぞれ変形。
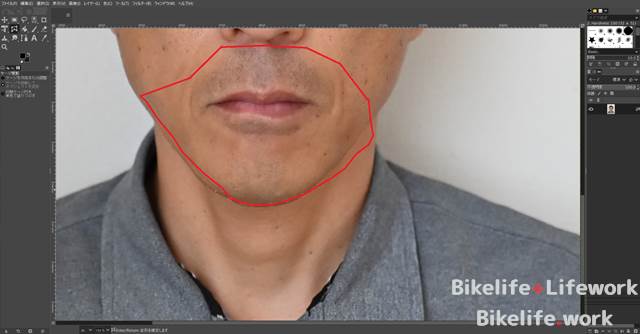
最終的には唇も少しだけ変形させてます。
はっきり言ってこれはすごい…
グラビアアイドルのおっぱいも大きくなるレベル。
ただしこの時空をゆがませた後の境界線付近(この写真では赤線の部分)には、修正ブラシによる修正が必要になりますので、これをするなら一番最初にしたほうが手間が1度で済みます。
証明写真の画像加工完了
こちらが一番最初の写真と加工後の写真の比較画像。
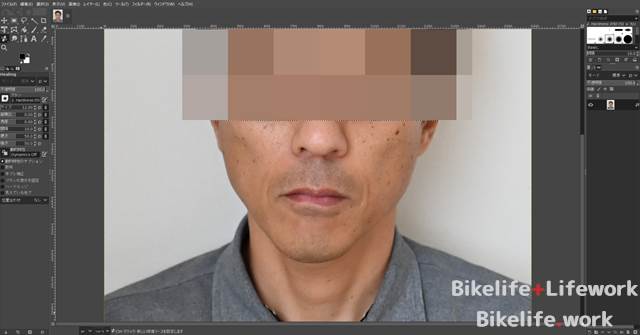

これだけの作業を素人が20分ほどの作業でやってしまうんだから、パケ写詐欺とかパネル詐欺とかあっても判断が難しい理由がわかります。
1点最大の注意点は、どんな画像加工も一緒なんですけど、やりすぎたらあり得ない写真になります。
なので受験の申し込みなどといったものの写真に使用する時は、本当に最低限の加工くらいまでにしておきましょう。