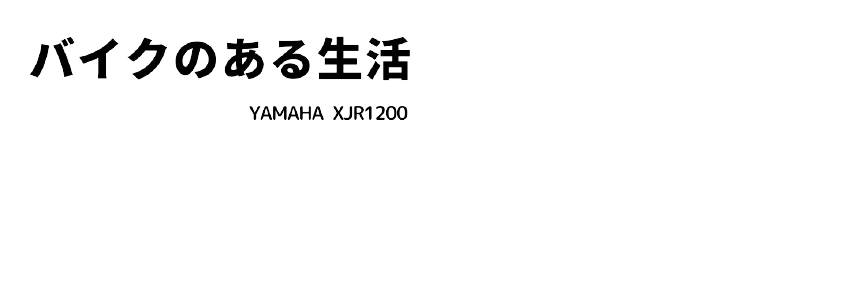以前使っていたRAW現像はRawTherapeeというソフトを入れていたのですが、パソコンが壊れて新しいパソコンに変えたため、他にソフトがないかと探していたところ、darktableというソフトを見つけました。
RAWって何ぞや?という方はこちらを参照してください。
ソフトの名前がdarkとかって付くと、何か不安に思って調べてみたのですが、評判は良いみたいです。
まずここではインストールの方法のご紹介とファーストインプレッションををご紹介します。
darktableのインストールの仕方
darktableのダウンロード
まずこちらのサイトから、darktableをダウンロードします。
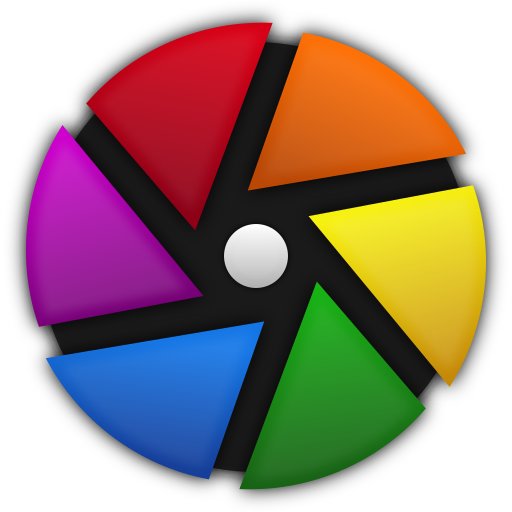
darktableは様々なOSに対応しているので、お使いのOSを選択します。
多くの方は右下のwindwsか3段目左のmacではないかと思います。
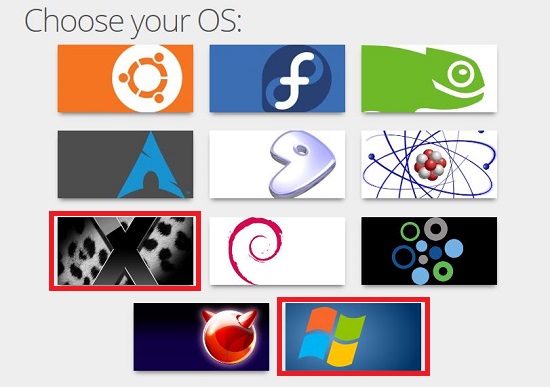
私はwindowsですのでこちらから本体をダウンロードします。
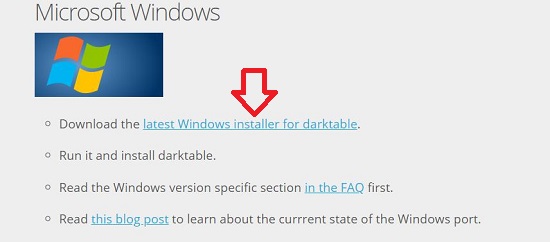
比較的大きなサイズですので、ダウンロードには少々時間が掛ります。
インストールの仕方
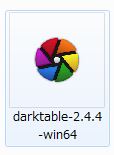
ダウンロードが完了すると上のようなソフトが表れていると思います。
そちらを立ち上げると、インストールが開始されますが、日本語表記されますのでさほど問題はないかと思います。
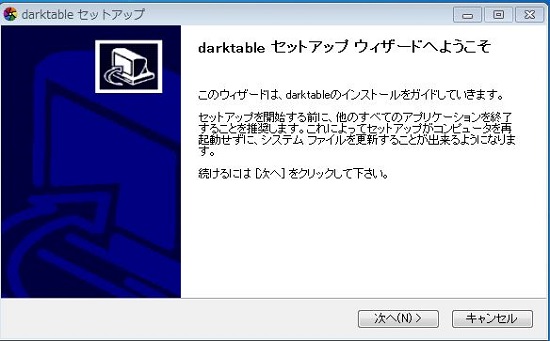
一般的なセットアップウィザードが立ちあがります。
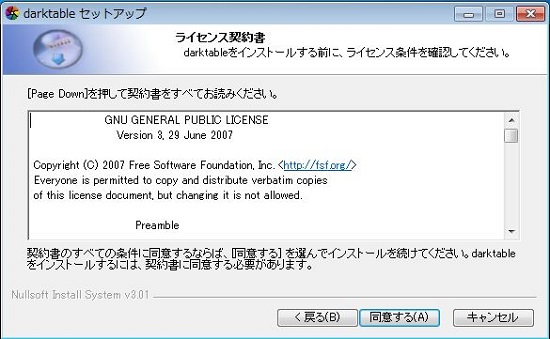
次へを押して、ライセンスの同意画面が出ますので同意するをクリックします。
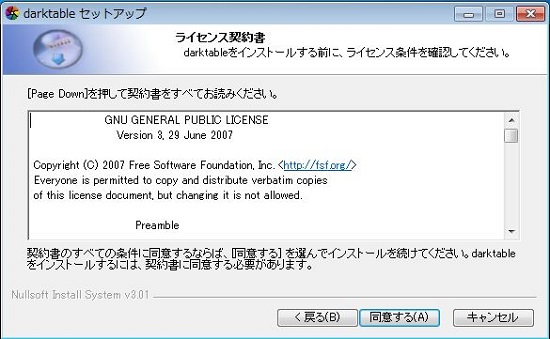
引き続きインストール先>スタートメニューのフォルダ選択>コンポーネントの種類が選択できますが、すべて既存のままインストールを行います。
これでインストールは終了です。
darktableの第一印象
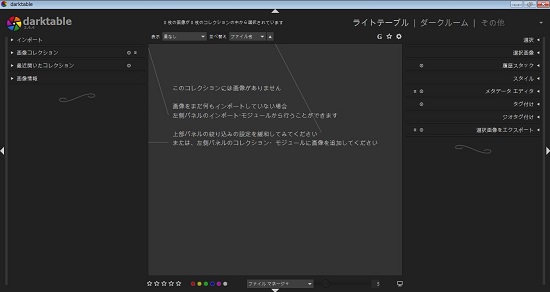
さて、ひとまずはダウンロードをして、どんな感じか触ってみました。
ライトテーブル
画面の上の少し右の方にライトテーブルと書かれているのが見えると思います。
こちらのライトテーブルの方では、今から操作するファイルの選択や最終的なエクスポートを行う画面になります。
ダークルーム
同じくライトテーブルの右にはダークルームと書かれています。
ダークルーム・・・暗い部屋、つまり暗室を意味して、まさにRAW現像を行う画面になります。
jpegのホワイトバランスも変えられる
ライトルームでたまたま別のjpegファイルをダークルームに持って入ったところ、RAWファイルほど繊細なものではないですが、jpegのホワイトバランスも変化させることが出来ました。
色味を変化させるだけでも、まったく印象の違う写真になります。
エクスポートした時にどの程度画像に影響が出るか分かりませんけど、それ次第によっては過去に撮影したけど、ホワイトバランスを変化させたいという場合にはいいかもしれませんね。
試したことはないのですが、ひょっとしたらRawTherapeeでもできたのかもしれませんけど、ホワイトバランスを触るのはRawTherapeeの方が使いやすそうな気がします。
全体的にはdarktableが使いやすいかも

RawTherapeeと比べて、darktableの方が直観的には使いやすいような気がしました。
今後もう少し触りながら、ご紹介できるといいなぁと思っています。
カメラカテゴリの人気記事